Nasz informatyk powiedział Ci, że pomoże Ci zdalnie przez TeamViewera [timwjuera]? W tym krótkim wpisie podpowiadamy, jak pobrać, zainstalować i jak używać aplikacji TeamViewer na swoim komputerze.
TeamViewer – co to?
TeamViewer to aplikacja do zdalnej kontroli nad komputerem. Za jej pomocą możemy połączyć się na odległość z Twoim komputerem i udzielić Ci zdalnej pomocy, kiedy nie działa Ci poczta e-mail lub VPN.
Jak pobrać aplikację Team Viewer?
1. Wejdź na stronę ITLevel i kliknij w napis TeamViewer w naszym menu głównym (pierwszy element od prawej strony).
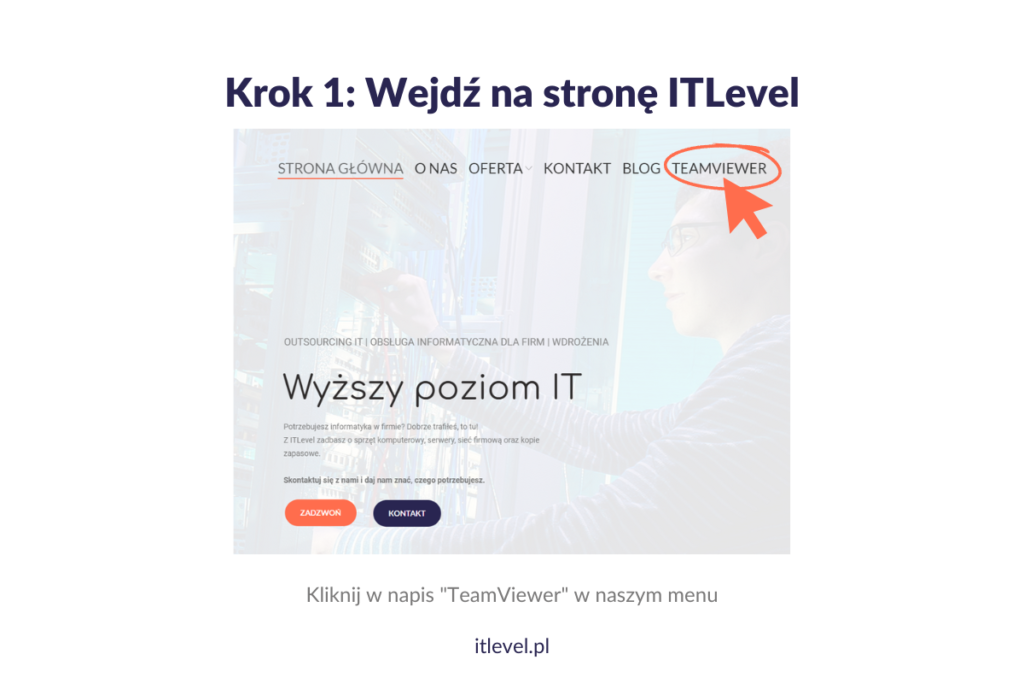
2. Otworzy Ci się podstrona z pomarańczowym przyciskiem Pobierz aplikację TeamViewer. Kliknij w ten przycisk. Otworzy Ci się strona oraz okienko pobierania (Zapisywanie jako).
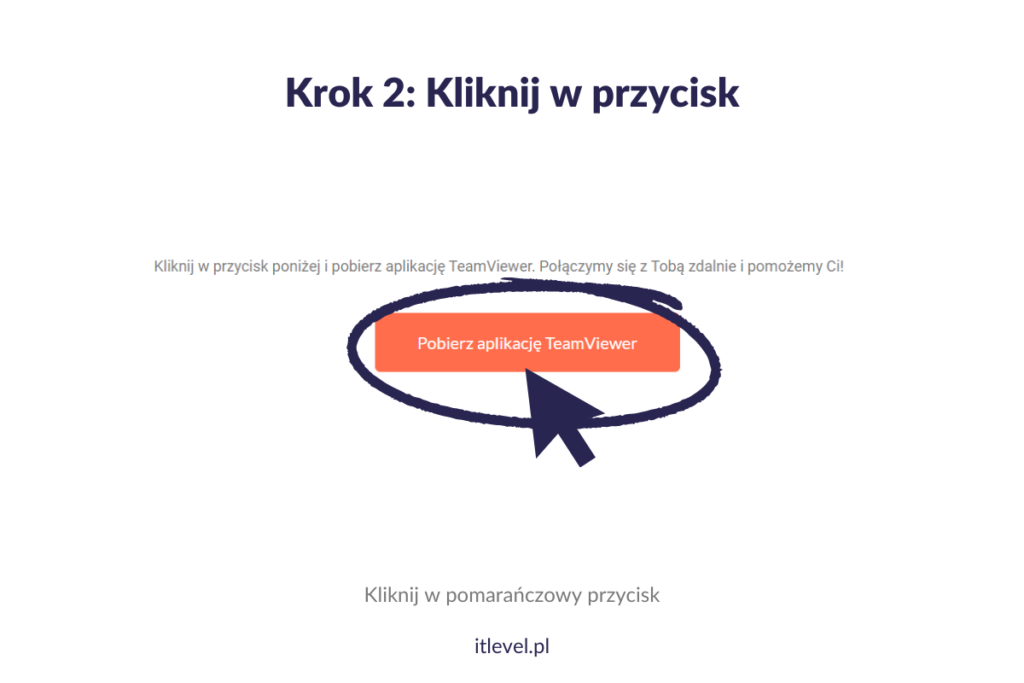
3. Zapisz aplikację w widocznym miejscu, na przykład na pulpicie swojego komputera. Jeśli aplikacja nie pyta, gdzie pobrać, domyślnie zapisuje się w folderze Pobrane.

Jak zainstalować i uruchomić aplikację Team Viewer?
Z naszej strony pobierasz wersję TeamViewer QuickSupport, która nie wymaga instalacji. Dzięki temu możesz programu użyć znacznie szybciej.
4. Otwórz aplikację. Możesz to zrobić bezpośrednio z poziomu przeglądarki lub za pomocą ikony TeamViewer na pulpicie. Jeśli nie możesz znaleźć aplikacji TeamViewer sprawdź domyślny folder – Pobrane. Możliwe, że aplikacja pobrała się właśnie tam.
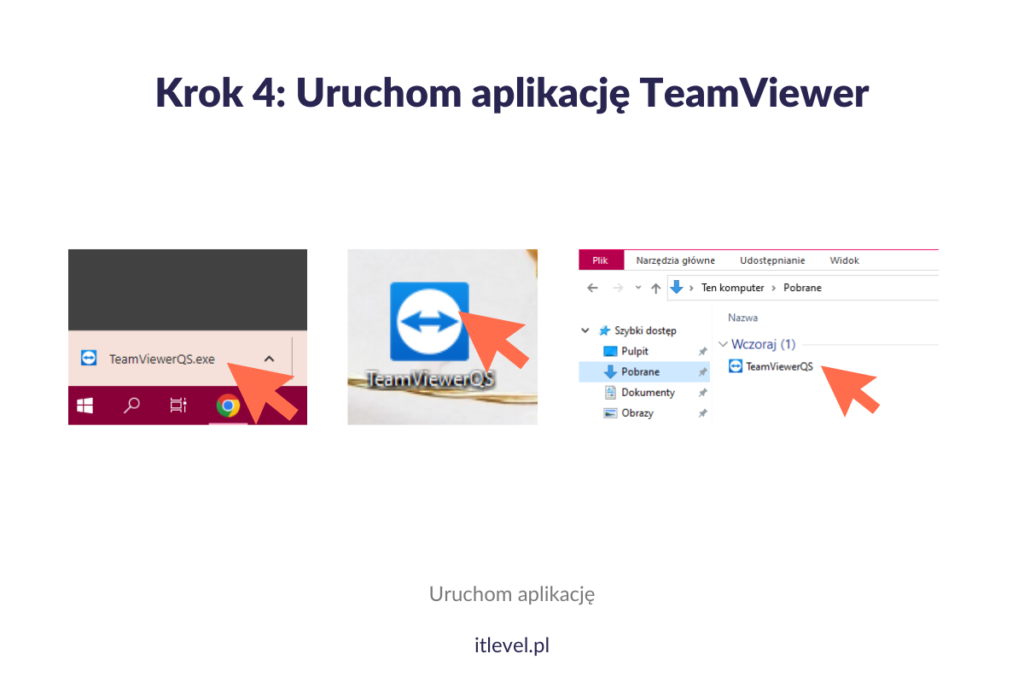
5. Kiedy po raz pierwszy używasz aplikacji TeamViewer na swoim komputerze, zobaczysz najpierw okienko Umowa licencyjna programu TeamViewer. Kliknij i zaznacz opcję Akceptuję postanowienia EULA i DPA. Bez tej zgody nie możesz używać programu.
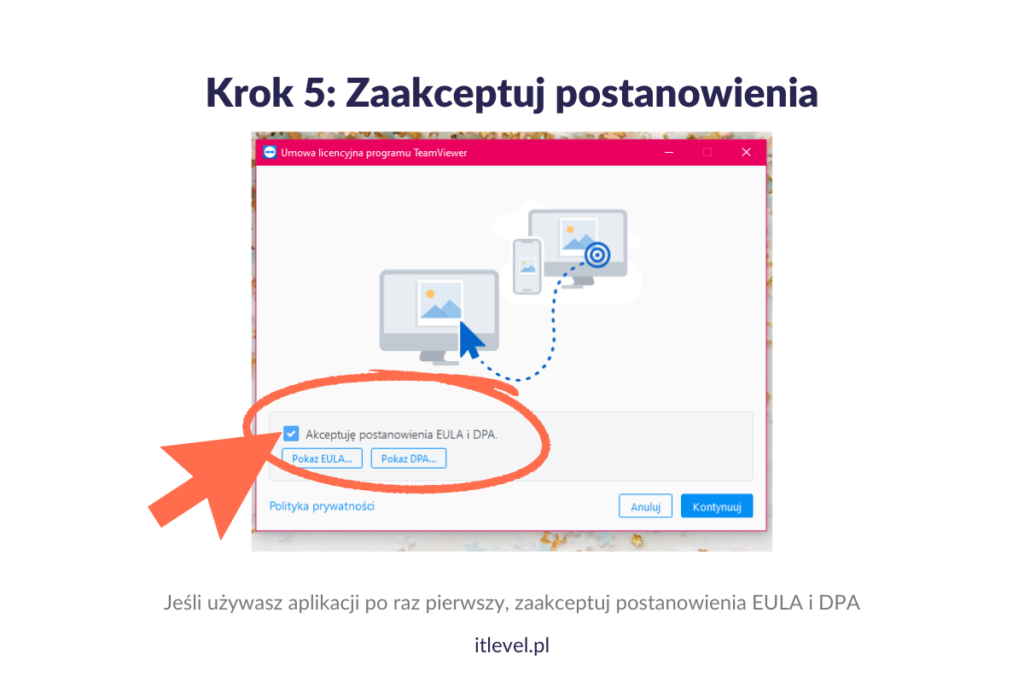
6. Kiedy na ekranie pojawi się okno Kontrola konta użytkownika z komunikatem: Czy chcesz zezwolić tej aplikacji na wprowadzenie zmian na tym urządzeniu?, a poniżej zobaczysz ikonę aplikacji TeamViewer oraz dodatkowe informacje (Zweryfikowany wydawca: TeamViewer Germany GmbH, Pochodzenie pliku: Dysk twardy w tym komputerze), kliknij na Tak, żeby móc uruchomić aplikację.
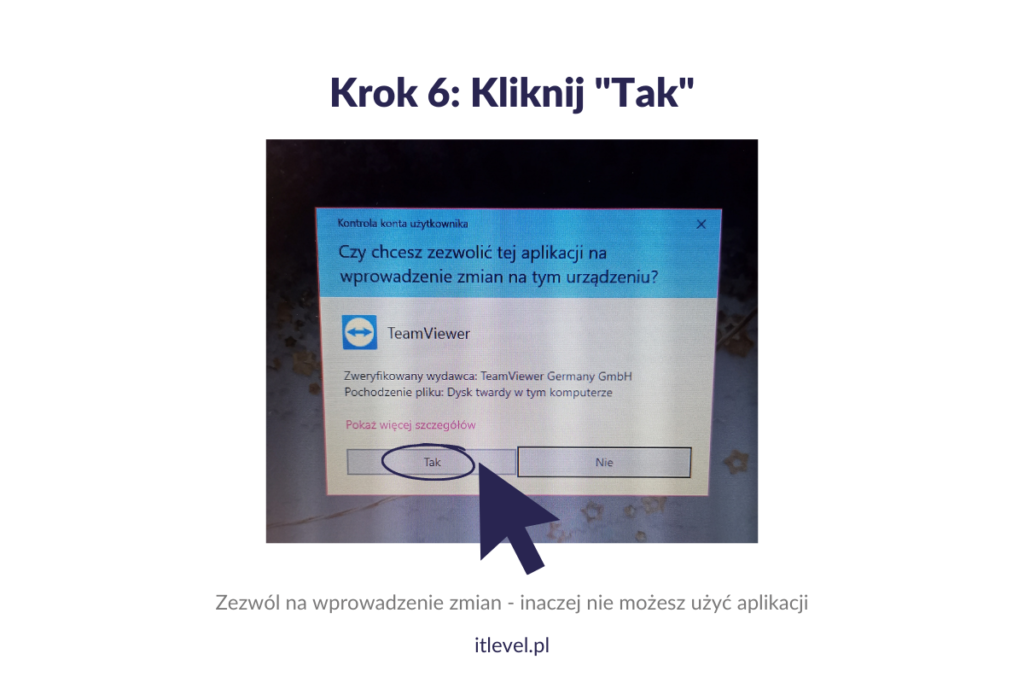
Na ekranie po chwili zobaczysz okienko uruchomionego programu TeamViewer.
Jak połączyć się z informatykiem za pomocą TeamViewer?
Czas na najważniejszą część – połączenie z nami. Sprawdź, jak to zrobić.
7. W tym momencie skontaktuj się z nami, najlepiej telefonicznie i podaj Twoje ID, które widzisz na ekranie.
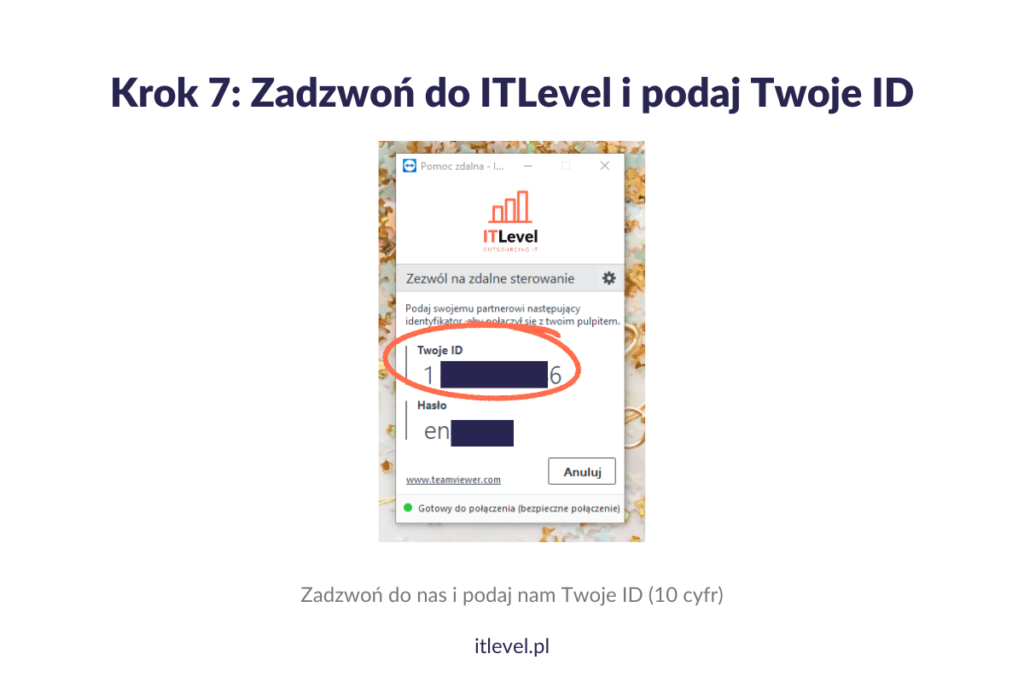
8. Teraz zobaczysz na ekranie na dole aplikacji informację o połączeniu przychodzącym, a następnie żółtą kropkę Oczekiwanie na uwierzytelnienie.
W tym momencie podaj nam hasło, które widzisz na ekranie, żeby nasz informatyk mógł się z Tobą połączyć zdalnie i udzielić Ci pomocy. Przeliteruj hasło: E jak Elżbieta, N jak Natalia i tak dalej, żebyśmy dobrze się zrozumieli.
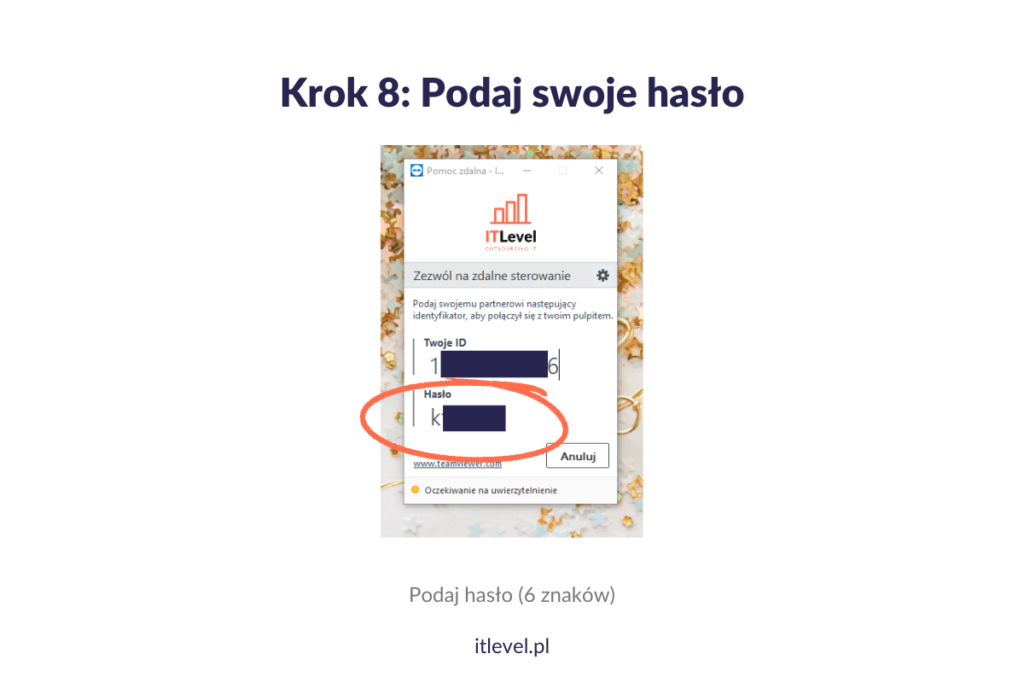
9. Jeśli wszystko poszło dobrze i jesteśmy połączeni, okno aplikacji zmienia się, a na Twoim pulpicie zmienia się tapeta. Spokojnie – po zakończeniu połączenia Twoja tapeta wróci na swoje miejsce!
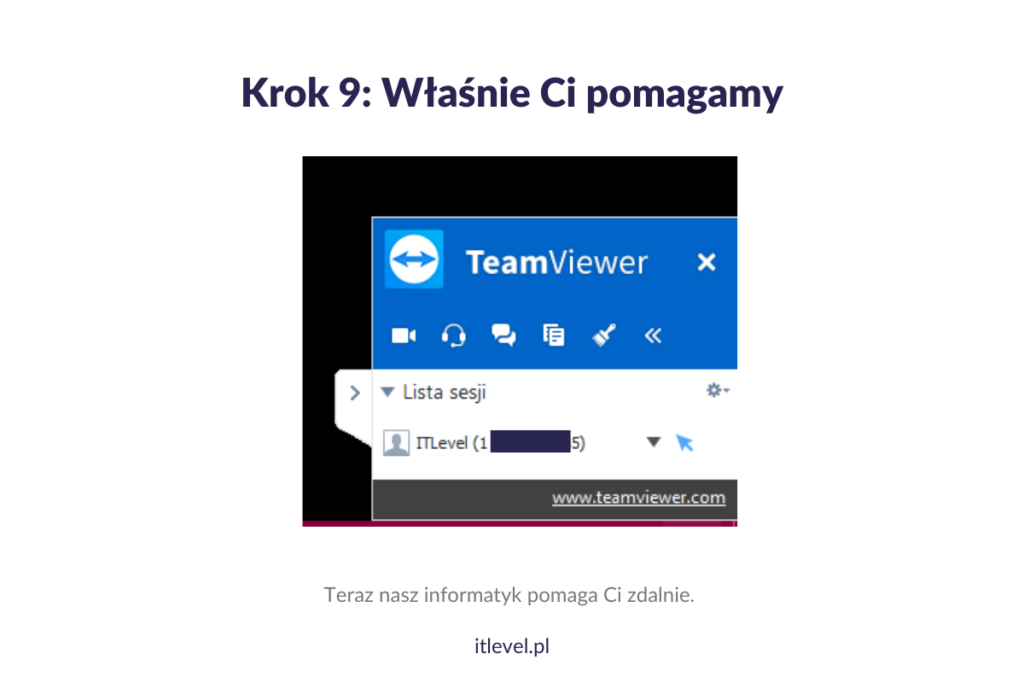
Teraz pomagamy Ci rozwiązać Twój problem. Ty możesz w tym czasie zostać przy komputerze lub zrobić sobie chwilę przerwy na kawę.
10. Po zakończeniu nasz specjalista da Ci znać, że się rozłącza i możesz wrócić do swoich zadań. Możesz również samodzielnie się rozłączyć, tylko pamiętaj, żeby dać nam najpierw o tym znać. Nie rozłączaj się w trakcie naszej pracy!
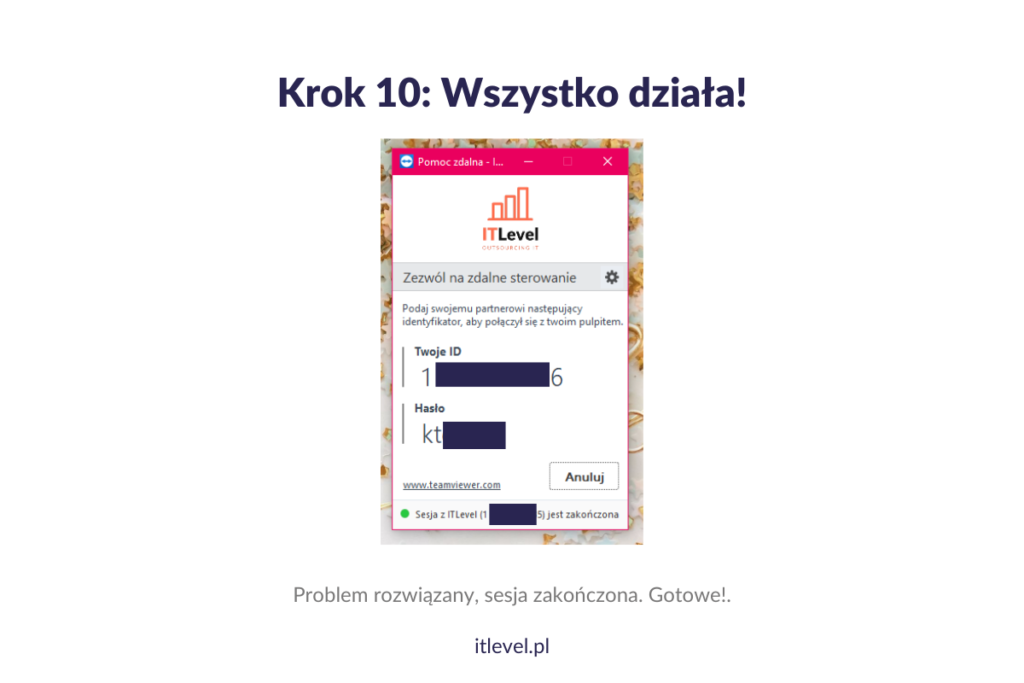
Rozwiązania najczęstszych problemów z TeamViewerem
Nie mogę znaleźć aplikacji TeamViewer na komputerze
Jeśli aplikacja zapisała się automatycznie, bez pytania, gdzie ma się znaleźć, najprawdopodobniej jest zapisana w folderze Pobrane. Kliknij w folder Ten komputer na pulpicie, żeby otworzyć eksplorator plików. Folder pobrane znajdziesz w sekcji Szybki dostęp.
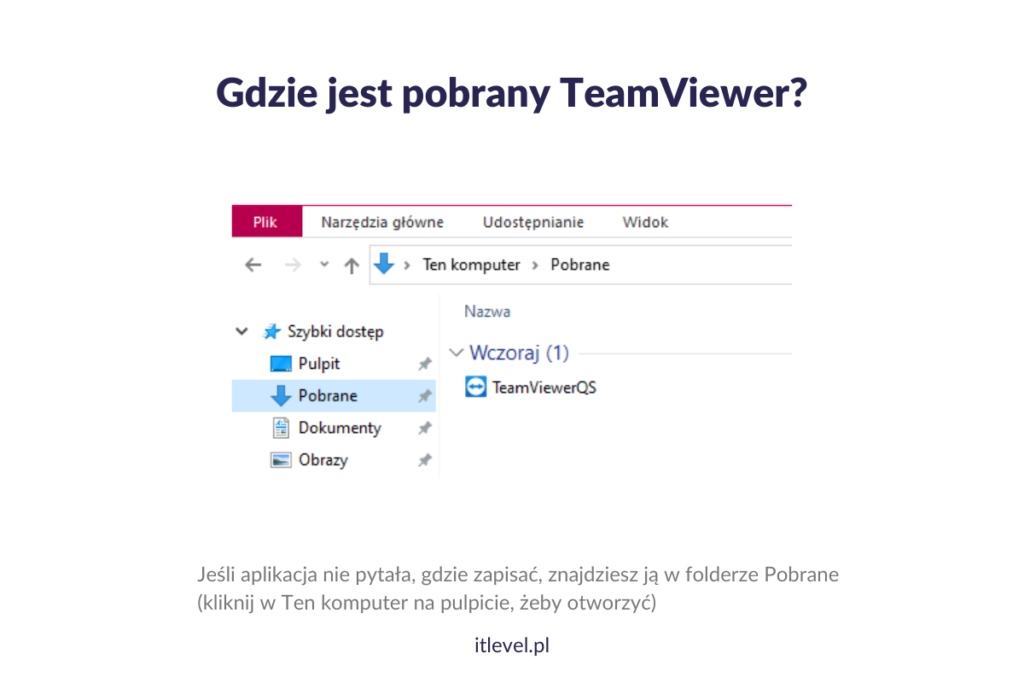
Tapeta mi zniknęła z pulpitu, co robić?
Zawsze w trakcie zdalnego połączenia przez TeamViewer tapeta na Twoim ekranie zmienia się na czarną. To normalne. Tapeta wróci na swoje miejsce po zakończeniu zdalnego połączenia.
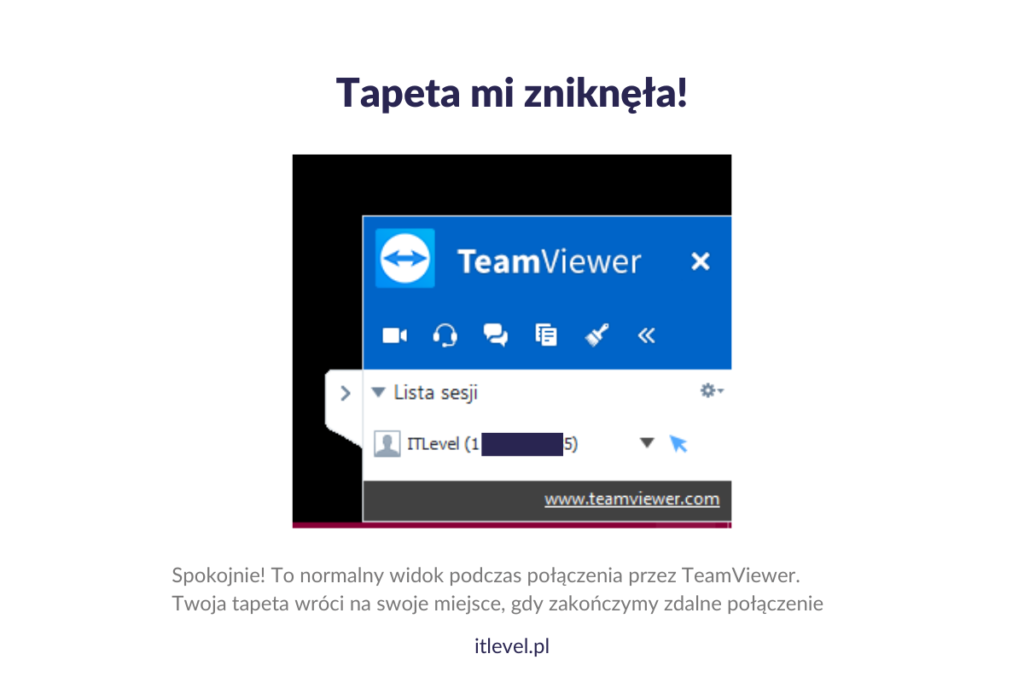
Kilka środków ostrożności
Aplikacja TeamViewer to wspaniałe narzędzie do pomocy zdalnej. Dzięki niej uzyskasz pomoc informatyka w ciągu kilku minut. Jest jednak kilka rzeczy, o których warto wiedzieć, kiedy używasz TeamViewera.
Dbaj o bezpieczeństwo swoich danych.
Nie wrzucaj zdjęć i nie podawaj publicznie w sieci danych do swojego TeamViewera: Twojego ID oraz hasła (tak, właśnie dlatego ukryliśmy wybrane cyfry w naszych zrzutach ekranu we wpisie).
Uważaj, komu podajesz swoje dane do zdalnej kontroli. Pisaliśmy o tym w naszym wpisie, jak bronić się przed phishingiem i wyłudzeniem danych. Podawaj swoje dane do połączenia zdalnego wyłącznie zaufanym osobom.
Jeśli masz jakieś pytania dotyczące TeamViewera i zdalnej pomocy informatyka, skontaktuj się z nami przez formularz.
Pobierz TeamViewera – pomożemy Ci zdalnie!

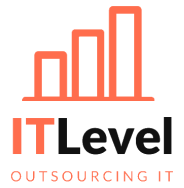

1 thoughts on “Jak pobrać TeamViewer? Jak zainstalować aplikację TeamViewer i połączyć się zdalnie z komputerem drugiej osoby?”